Sei un Fotografo?
Scatti centinaia oppure migliaia di fotografie durante una sessione?
Allora credo ti possa interessare ridurre le dimensioni dei file raw per liberare i tuoi hard disk e/o per caricarli sui tuoi servizi di Cloud in maniera decisamente più veloce!
Nessun cambiamento nella gamma dinamica.
Nessuna modifica alla risoluzione dei pixel.
Nessun cambio di conteggio bit.
Nessun artefatto con perdita.
Nessuna perdita di colore.
QUALITÀ DEL RAW, DIMENSIONE DEL JPEG
DogClick presenta Rawsie di DotPhoton Raw, questo sogno ora è realtà!
A titolo di esempio, un file Raw della mia Sony A9 è circa 49Mb, compresso da Rawsie diventa da 11Mb e non ho trovato alcuna differenza con il file originale, ma proprio di nessun tipo visibile credetemi.
Facciamo un “conto della serva”:
Un fotografo matrimonialista, ma anche un fotografo che si occupa di eventi come le competizioni cinofile ad esempio, è facile che in un anno scatti 100.000 fotografie, almeno, ok? Ora, sempre considerando le mie A9 da 24Mpixel, 100.000 fotografie da 49Mb ciascuna fanno 4,9 Terabyte. Gestire 4,9TB oppure 1,1TB non è proprio la stessa cosa! E pensate a chi utilizza fotocamere che producono raw da 80/100Mb, che oggi non sono poi così difficili da trovare.
Ma veniamo all’utilizzo, che è piuttosto semplice.
Prima di iniziare a importare file.
I file sono collegati al tuo catalogo LR?
Prima di importare i file, prestare attenzione al fatto che i file siano già collegati al catalogo di Lightroom o meno.
Questo è molto importante, poiché Lightroom non consente di sostituire automaticamente i vecchi file con i file appena compressi e ti costringerà a ricollegare manualmente solo un file alla volta, il che è davvero un lavoraccio se parliamo di centinaia o migliaia di immagini.
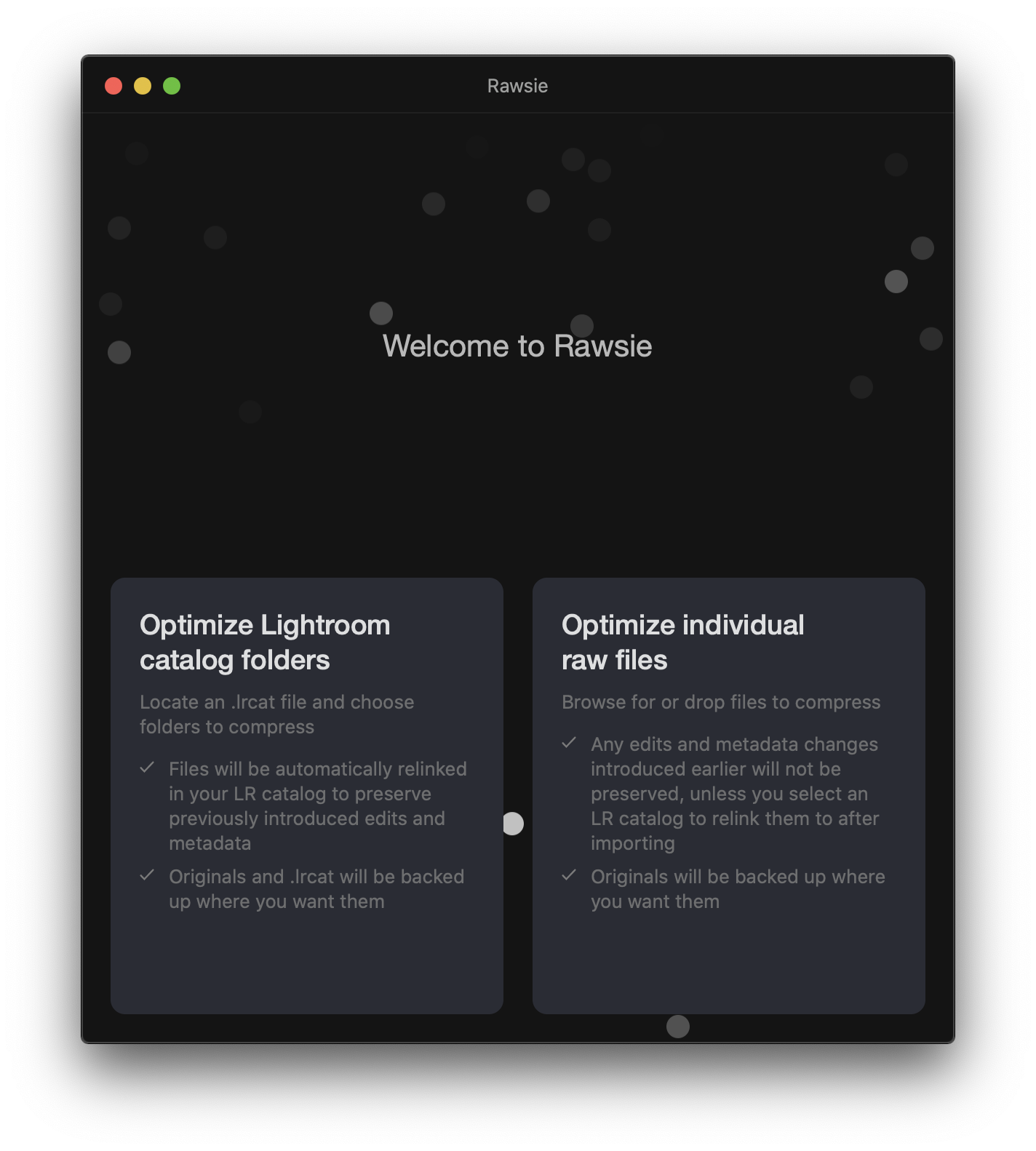
- Se i file sono già importati in Lightroom, utilizza la scheda a sinistra nella schermata principale per individuare il catalogo.
- In alternativa, se i file non sono collegati a un catalogo, ad esempio, provengono da una fotocamera o sono memorizzati da qualche parte su un disco esterno senza modifiche applicate, utilizza la scheda a destra che dice “Comprimi singoli file”.
Fare clic per cercare un file lrcat (a sinistra)
Fare clic per cercare i file non collegati al catalogo LR o trascinare i file sulla scheda (a destra)
Comprimi i file collegati al tuo catalogo LR
Passaggio 1
Fai clic sulla scheda “Ottimizza le cartelle del catalogo di Lightroom”, individua e seleziona il file del catalogo.
I file del catalogo di Lightroom hanno l’estensione “.lrcat” e se non sei sicuro di come trovare il file del catalogo, apri il tuo LR, fai clic su Lightroom nell’angolo in alto a sinistra dello schermo e scegli Impostazioni catalogo.
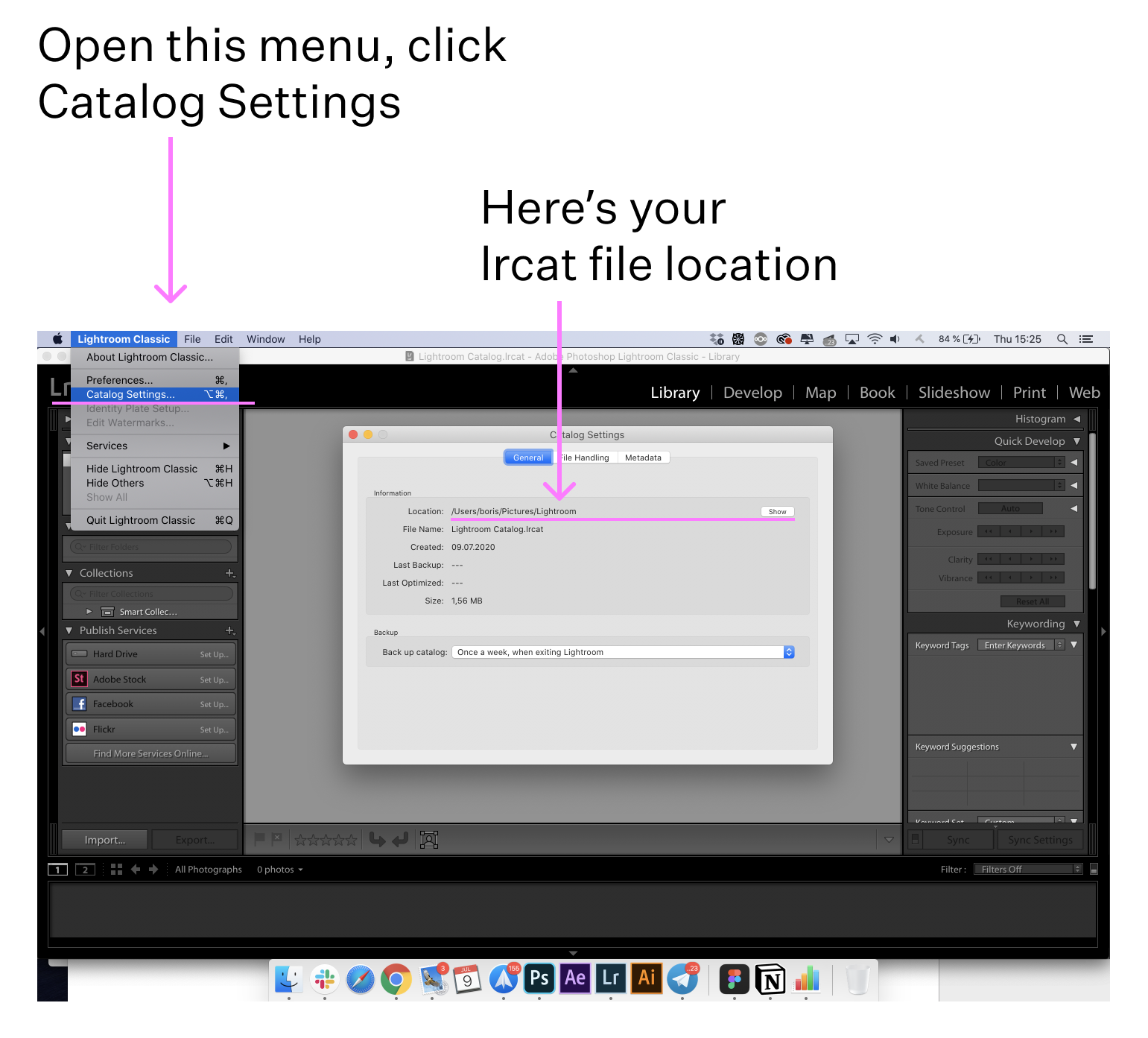
In alternativa, puoi utilizzare Spotlight o cercare in qualsiasi finestra del Finder per trovarlo semplicemente digitando “.lrcat” in un campo di ricerca.
Tieni presente che Rawsie accetterà un catalogo solo se l’app Lightroom è chiusa, quindi Rawsie ti chiederà di chiuderlo prima dell’importazione.
Passaggio 2
Seleziona le cartelle da comprimere.
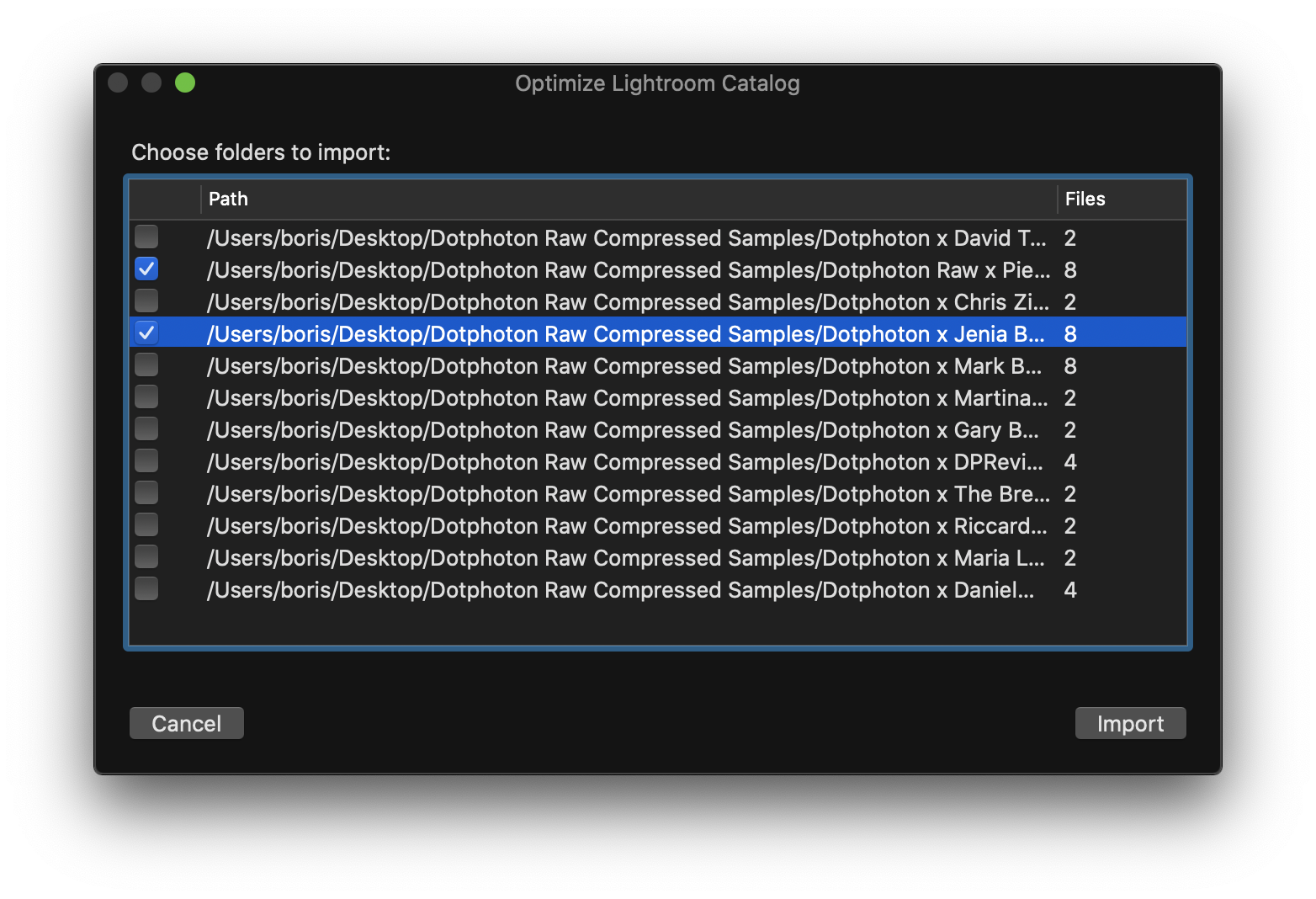
Rawsie troverà le cartelle all’interno di questo catalogo e ti chiederà di selezionare le cartelle che vuoi importare spuntando le caselle di controllo accanto ai nomi delle cartelle stesse.
Passaggio 3
Seleziona le opzioni di output e fare clic su Avvia.
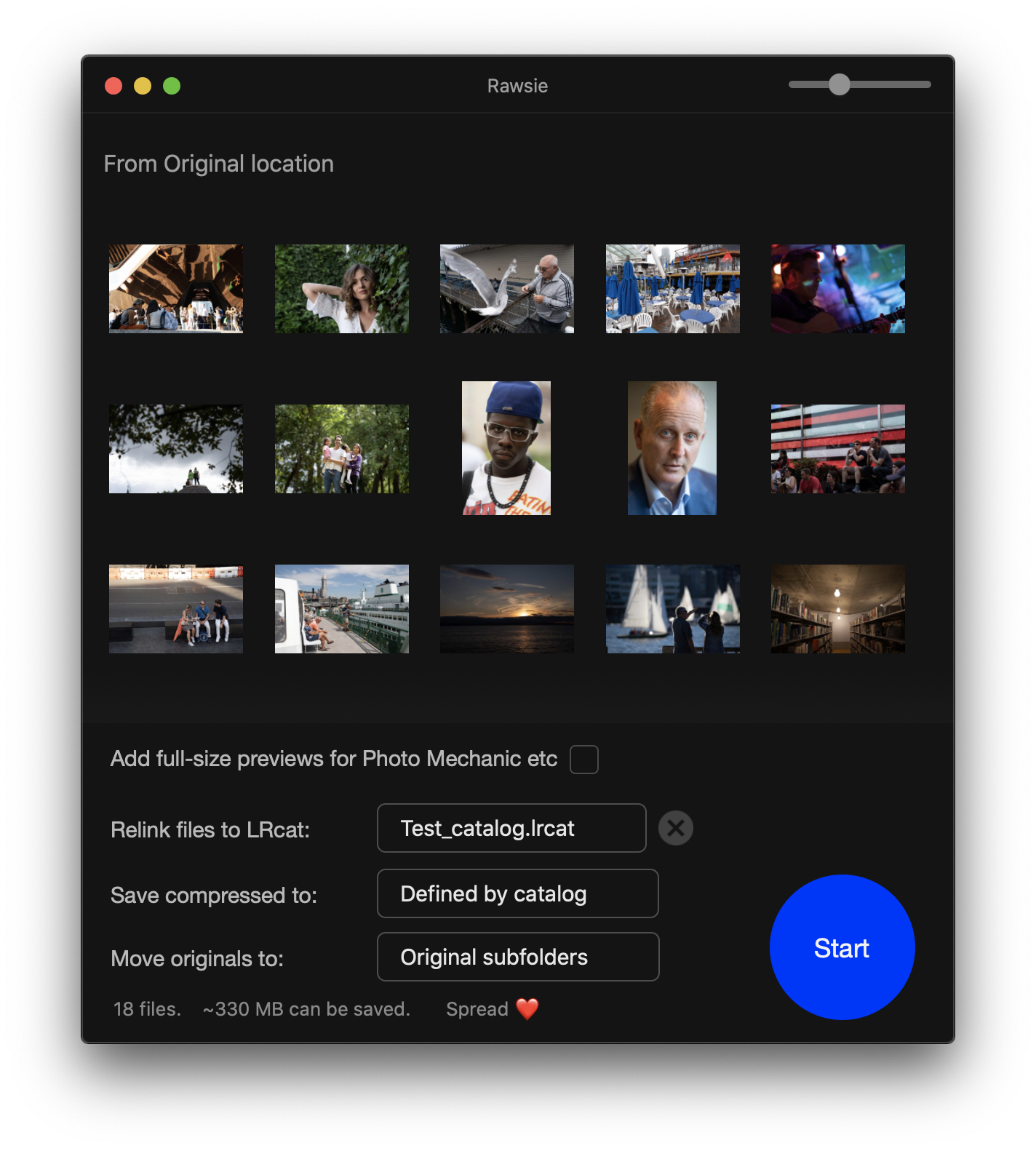
Quando i file vengono importati, puoi rivedere le impostazioni di output sotto l’elenco dei file importati.
Ecco le opzioni
- Se utilizzi un software di selezione come Photo Mechanic, assicurati che la casella di controllo “Anteprime a grandezza originale” sia selezionata. In questo modo Rawsie aggiungerà le anteprime a grandezza naturale ai tuoi file compressi
- “Ricollega file a LRcat” mostrerà il nome del catalogo da cui provengono i file importati e al quale verranno ricollegati dopo l’importazione.
- “Salva compresso in” mostrerà “Definito dal catalogo”, va lasciato così poiché stai utilizzando la modalità di compressione del catalogo e i file verranno sostituiti nelle loro posizioni originali dalle nuove immagini compresse.
- Nella sezione “Sposta originali in” puoi scegliere dove vuoi che Rawsie sposti i tuoi file originali. Rawsie segue uno schema non distruttivo, il che significa che i tuoi file originali non verranno mai eliminati, quindi devi scegliere dove vuoi che Rawsie li sposti. Rawsie sostituirà i file originali con file appena compressi e i file originali andranno nella destinazione scelta. In alternativa, puoi scegliere di memorizzare gli originali dove si trovavano scegliendo “Sposta gli originali nelle sottocartelle nella loro posizione originale”. In questo caso Rawsie creerà una sottocartella, nella stessa cartella in cui si trovavano gli originali, e vi farà il backup dei file originali.
Ora sei pronto per iniziare!
…e a te lo spazio non serve?
clicca qui per acquistare Rawsie o per sottoscrivere un abbonamento annuale
…e visto che sei qui, perché non dai un’occhiata alle mie gallerie di ritratti a quattro zampe? CLICCA QUI
